
- Net Speed Monitor For Windows 10 64-bit Free Download
- Net Speed Monitor For Windows 10 64
- Net Speed Monitor For Windows 10 32 Bit Free Download
Display the current network speed. I tried installing it in administrative mode, turned on DirectPlay in windows features, and I tried running it in compatibility mode. I even went through the pain-in-the-ass process of setting up a virtual machine that meet the max specs to run the game, and it only works to an extent (boots up, goes to main menu, but when you select a game it.
A Lightweight Network Monitoring Toolbar for your Windows Taskbar. The app monitors the current speed for uploading and downloading of your Network Interface
Being 24/7 connected to the Internet can be a fantastic feat, since it puts you in direct touch with a wide assortment of information, ranging from news and informative articles to games, contacts and media content.
However, sometimes your connection can be subjected to various unwanted events such as spikes, random disconnects or slowdowns caused by excessive bandwidth usage by either you or another user connected to your network. That's why you need a monitoring tool such as NetSpeedMonitor.
Keep an eye on your connection
Don't think that this tool is that kind of surveillance monitor that enables you to pry into other users' activities. Rather think about it as a visual 'equalizer' for your Internet connection that displays only basic information that can help you pinpoint issues, should they occur.
More so, you needn't even bother with its main screen since it can run silently in your system tray until you decide to summon it for various advanced operations. However, the toolbar is always visible so that you can at least keep track of your download and upload speed values.

A few compatibility issues
Given that its release date was not exactly yesterday, you might expect it to be a bit buggy here and there and you wouldn't be completely wrong. Compatibility-wise, this application manifests some trouble whenever you try installing it on Windows 8.0 and higher.
However, if you are the patient, tinkering type, you can choose to run the installer in Compatibility Mode, which should make the setup process run as intended and the application behave as it should.
Simplistic interface
Visually-wise, NetSpeedMonitor doesn't exactly strike us as stunning, but given its profile and how it stopped receiving update for a long time, this shouldn't be an issue, except for the more pretentious users who might expect flashy animations or other eye-candy elements.
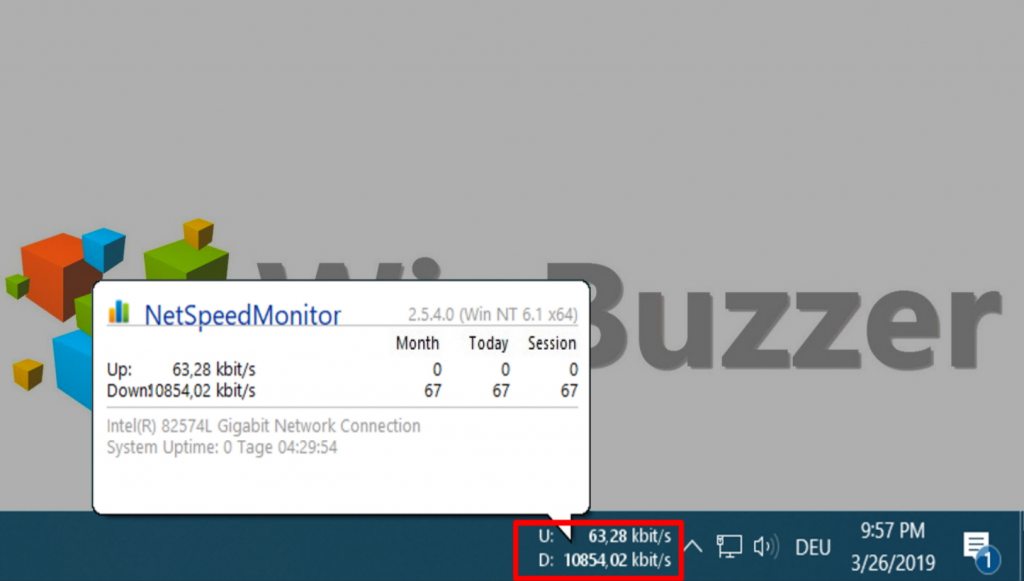
More so, its interface packs a bunch of controls that can be easily comprehended and operated even by the most inexperienced of us, regardless of PC skills or previous experience with similar software as long as we keep in mind that almost everything this app's got to give can be accessed from the tray icon.
Handy network activity monitor
To sum it up, NetSpeedMonitor can be of real help if you want to keep an eye on your Internet connection and see what the current download and upload speed values are or view a list of connections that are inbound or outbound to and from your machine.
Filed under
NetSpeedMonitor was reviewed by Vlad Constantinescu
Vlad Constantinescu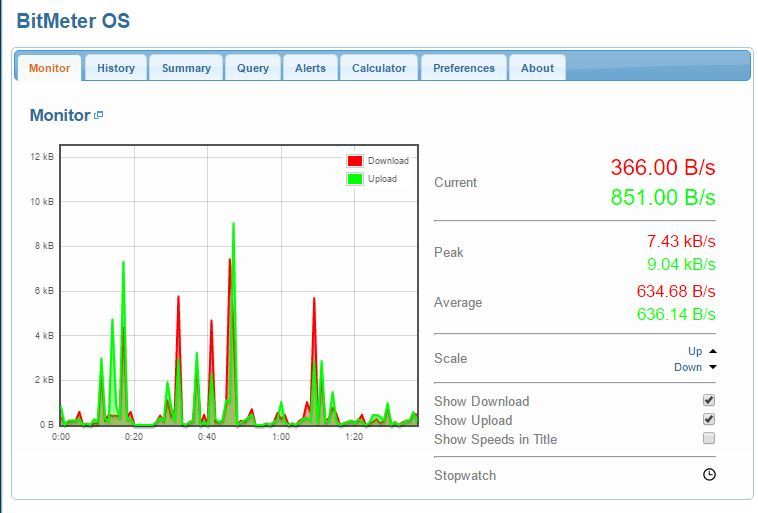
- Fixed: Version Check issues
- Fixed: Installation issues with mutliple users
- Fixed: Minor bugs
- Added: Ability to kill a running process
NetSpeedMonitor 2.5.4.0
add to watchlistsend us an update- runs on:
- Windows 10 32/64 bit
Windows 8 32/64 bit
Windows 7 32/64 bit
Windows Vista 32/64 bit
Windows XP 32/64 bit - file size:
- 3.2 MB
- main category:
- Network Tools
- developer:
- visit homepage
top alternatives FREE
top alternatives PAID
Getting an internet speed monitor on Android devices is very easy. However, if you want to display an internet speed meter on the taskbar of your Windows 10 desktop or laptop, there’s a way to do that. An app called Net Speed Monitor can help you place a network speed meter. The app is available for Windows 64-bit version and it not directly compatible with Windows 10.
Most people only install network monitoring tools in order to keep an eye on the amount of data they use. Those with an unlimited data plan most probably don’t bother with that. I, on the other hand just need to be able to monitor my network speed. Before 2012 I was just like any other normal user but then I had my first smartphone, and it was an Android. It brought out the geek in me. I discovered that one could actually monitor the network speed on Android in the status bar.
This is a feature many manufacturers now add officially onto their devices. Ever since 2012 though, I’ve always found myself wanting to know the network speed whether I’m using a PC or a phone. I get anxious when something is slow to load and I can’t determine how slow it is exactly. Anxious is probably a stronger word but some of you will know what I mean. With an app called Net Speed Monitor (64-bit), you can enjoy internet speed meter on your Windows 10 PC.
That’s how I came across Net Speed Monitor for Windows which is essentially a bandwidth monitoring tool. Bandwidth monitoring is something that Windows 10 has built-in so that kind of makes such tools pointless. But Net Speed Monitor, as you may have guessed, also displays your network speed on the Windows Taskbar. The bandwidth monitoring could just be an added bonus, in case you’d like to match the numbers calculated by Windows 10 against something. Net Speed Monitor doesn’t work out right on Windows 10 though.
Net Speed Monitor For Windows 10 64-bit Free Download
Download Net Speed Monitor 2.5.4
Net Speed Monitor is compatible with the 32-bit and 64-bit versions of Windows XP/Vista/7/8/10. Download it from below, and set it up as described.
If you want to boost network speed in Google Chrome, read the tutorial I shared recently.
Net Speed Monitor For Windows 10 64
Install Net Speed Monitor
- Once you download Net Speed Monitor from the link above you will have a .msi file. if you’re running Windows 7 still (really? why?), double-click on it to install it like you would install a .exe file.
- On later versions of Windows, including any version of Windows 10, right-click on the .msi file and select Properties.
- Under the Compatibility tab, you’ll find a section labeled Compatibility mode. Check the box next to Run this program in compatibility mode for: and from the drop-down menu select the Previous version of Windows.
- Click OK and double-click on the .msi file to launch the installer.
- Follow the installation wizard and install the application.
- Once installed, you will be asked to select your Network Interface from a drop-down menu. This is usually the option with the name of your PC’s WiFi chip manufacturer. If you are not sure about this, just take your best guess. You can change this later.
Steps to get Internet Speed Meter on Windows 10
- Even though you just installed it, you won’t see any network speed on your taskbar just yet. Right-click on an empty space on your taskbar and select Toolbars > NetSpeedMonitor.
- Now you’ll be able to see two rows of zeros that signify your network speed.
- Test if Net Speed Monitor responds to data usage by launching a website like Technastic. If the numbers are still zero you may have chosen the wrong network interface before.
- To change the network interface, right-click on Net Speed Monitor in your taskbar and select Configuration.
- Here, you can select another network interface. Take your best shot again and click OK and then try again. You’ll most probably get it right the second time.
- Once that’s taken care of, you may soon notice that the speed displayed is a little exaggerated. That’s because by default, the speed is displayed in kilobits/second but you are probably more comfortable with kilobytes/second.
- To change this, launch the Configuration window again and right under the network interface drop-down menu, you’ll find another drop-down menu labeled Bitrate.
- Select kB/s from the drop-down menu and click OK.
- In case the text isn’t clear, too small or too big or you just wish to change it for any other reason you can do so under the Layout tab in Configuration.
- You can select any of your installed fonts, the size of your choice and even how the font is rendered. In my experience though, ClearType rendering gives the best results. There are all sorts of other settings here that you can play with if you want.
That’s it! You can now see a live network or internet speed meter on the taskbar of your Windows 10 PC.
Net Speed Monitor For Windows 10 32 Bit Free Download
Read Next: How to Enable and Use Windows Sandbox in Windows 10